Method 1 of 8: Administrative Privileges Method
Use your admin privileges.If you are logged on to an account with administrative privileges, you can change user passwords using the following steps.
Click on the green Start button and click Run.
Type cmd into the text box and press Enter.
Type net user [Username of the Account] *.
(For example, net user Administrator*). Then press Enter. Make sure you
spell the username correctly, and you have the "*" after the username
and space between username and "*".
Type in what you would like to reset the password to, then press Enter. Type it in again and press Enter.
Method 2 of 8: Restart and Reset Method
If you are logged out of the computer and cannot figure out the password at the start up screen, do the following. (This typically only works on Windows XP Home Edition.)
Restart the computer.
Tap the F8 button repeatedly while your computer starts up. You will get a screen with a list of options.
Choose Safe Mode or Safe Mode with Command Prompt. Press Enter to confirm your selection.
Select your account.
After waiting a while for all the drivers to load (all the scrolling
stuff), you will get the Welcome Screen, where you choose an account to
log into. We know that the other accounts you can't get into, but there
should be a new account called
Administrator.
Click on the Administrator account and then use the Administrative Privileges Method above to reset someone's password.
Method 3 of 8: Other Username Method
Log in with any valid account.
Go to Start menu.
Click on "Run" and type "cmd". Click OK.
Type the "net user" command to view the user accounts list.
Choose the account for which you want to change the password.
For example, if you change the password of administrator account, type
the command "net user administrator *" without quotes. Type the new
password for the user and retype the password to confirm and press
enter. The password has been successfully changed.
- Note that this might not work on a limited account.
Method 4 of 8: Windows XP Method
Boot off your XP disk.
Start an installation and 'Repair' your windows installation.
When the progress bar says 'Installing Devices', press Shift-F10 to get a command window.
Type NUSRMGR.CPL to get the User Accounts control panel. Change what you like.
Method 5 of 8: Windows XP Password Manager Method
Download and install Windows Password changer from www.password-changer.com on another computer.
Run the software to create a password recovery disk with a CD or USB drive.
Boot the Windows operating system from "Active password changer" CD and chose the "Active Password changer" option.
Chose the second option of "search for MS SAM Database on all hard disk and logical drives".
Press Enter to continue.
Chose the account number for changing the password.
Press "Y" to save the changes and exit.
Press any key to restart the system.
Method 6 of 8: Windows 2000 Method
Use a Windows 2000 recovery CD to boot the machine.
Start the Windows Recovery Console.
Access anything you like.
Add a user with Administrator privileges.
Change the Administrator password.
Method 7 of 8: Linux Method
Boot the machine with a recent version of Linux that runs off CD.
Mount the Windows drive (or volume with 'Documents and Settings' in it).
Access whatever files and folders you need to.
Method 8 of 8: Hard Drive Method
Pull the hard drive from the machine.
Install it in a drive enclosure.
- Or plug it into another machine's IDE/SATA/SCSI/(whatever it is) port and give it power.
Boot up with that second
machine's normal boot drive as 'Administrator' and access or change
permissions on any files on the drive you like.
Put the drive back in its original case.
Source :
wikihow.com
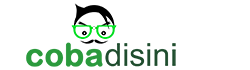
Post a Comment
Silahkan anda tulis komentar di bawah ini !