Task Scheduler lets you create and manage the tasks you would like your system to perform automatically at the time you specify. We have already seen how we can Activate & Automate Enhanced Disk Cleanup Tool operation and schedule a Batch File to run automatically in Windows 8 or Windows 7. Today we will see how to make your Windows PC sing to you at every startup.
To begin, you will have to first create a Basic Task using Task Scheduler. Bring up the Control Panel first. Type ‘Administrative Tools’ in its search option. Click on the link and from the list of tools displayed select ‘Task Scheduler’.
Name – Give your task a suitable name
Description – Here, type in a short description for you task. See the screen-shot below. When done, hit ‘Next’.
Then, under ‘Task Trigger’ window select triggering time for the task. For example, when you would you want the task to trigger.
Proceeding further, select the action for your task.
Next, for starting the program you need to enter the script/address. Simply hit the ‘Browse’ button to look for the address. Then add arguments. Be sure not leave spaces between the path address.
For this, search for the song of your choice, right-click it and select ‘Properties’.
Thereafter, copy-paste the address in the ‘Add Arguments’ field. Hit ‘Next’!
Click Finish and there you are!
If all looks fine click ‘OK’.
Finally, check the newly created task in the ‘Task scheduler Library’ and select ‘Run’ command from the ‘Action’ menu to run the task.
Credit : thewindowsclub.com
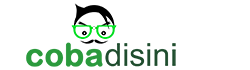

Post a Comment
Silahkan anda tulis komentar di bawah ini !